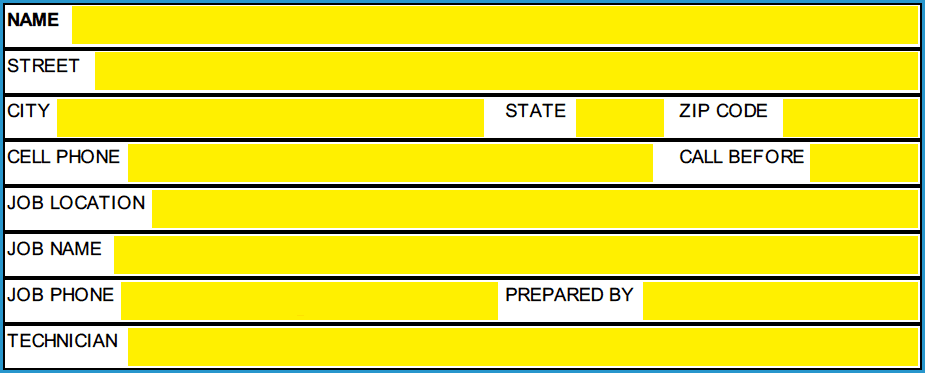
The HVAC Invoice Template is a bill issued by a company to its customers that lists the product and service expenses that were accrued during the installation, repair, or general service of HVAC equipment, materials, and units. In general, HVAC invoice templates need to be professionally designed in order to fully capture both the complexity and the sheer amount of information that is common to the job, while simultaneously painting an easy-to-understand picture for the client to provide they are left doubt-free as to the exact costs associated with the project or task.
Looking for a simpler invoice? Check out the Simple Invoice Template.
Step 1 – Download
Download the HVAC invoice in Adobe PDF or MS Word (.docx).
Step 2 – Business Information
Starting in the top-left corner, enter the Name of the HVAC company, its Address, and the office Phone Number.
To insert a company Logo on the invoice using Adobe PDF, do the following:
Step 3 – Customer & Technician Details
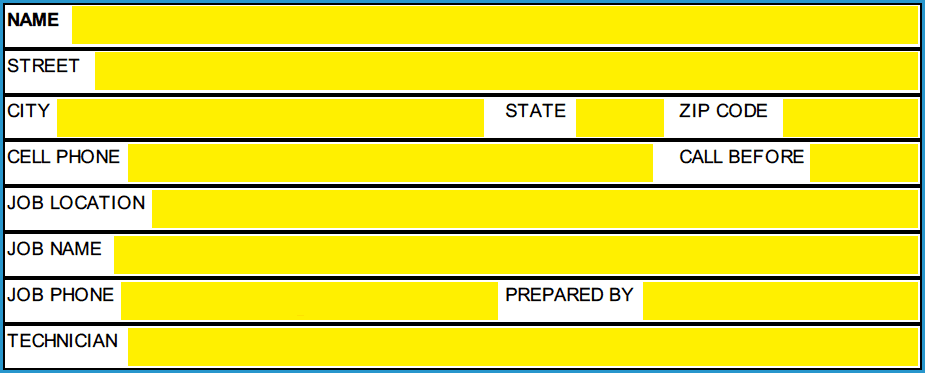
Looking at the left side of the invoice, enter the Full Name of the client, their Address (Street, City, State, and ZIP Code), their Cell Phone Number, the time at which they should be Called Before (e.g “2 PM”), the Location of the job, the Job Name, Job Phone (phone of the technician working on the job), who Prepared the invoice or job, and the Name of the technician.
Step 4 – Materials & Services Expenses
Below the client info, enter the charges that were amassed during the job. This will require the following to be inputted:
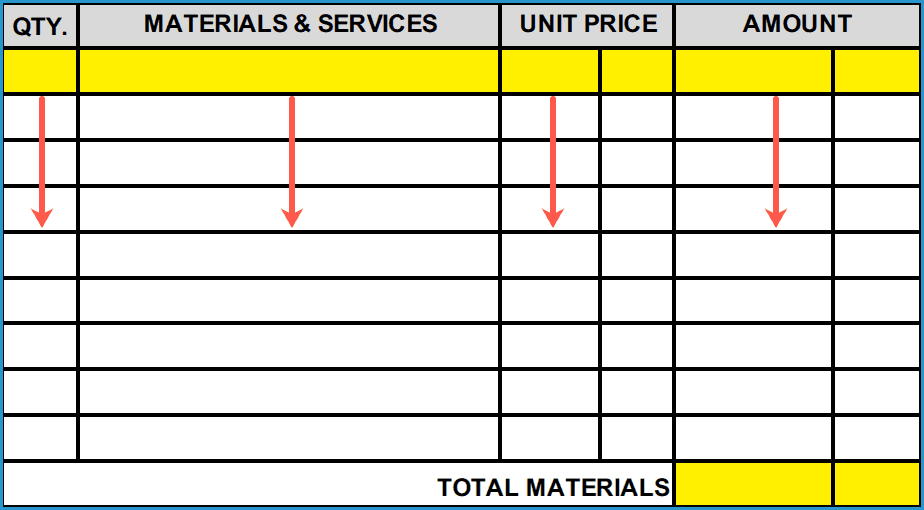
Step 5 – Labor
For listing the hourly work, enter:

Step 6 – Total Summary
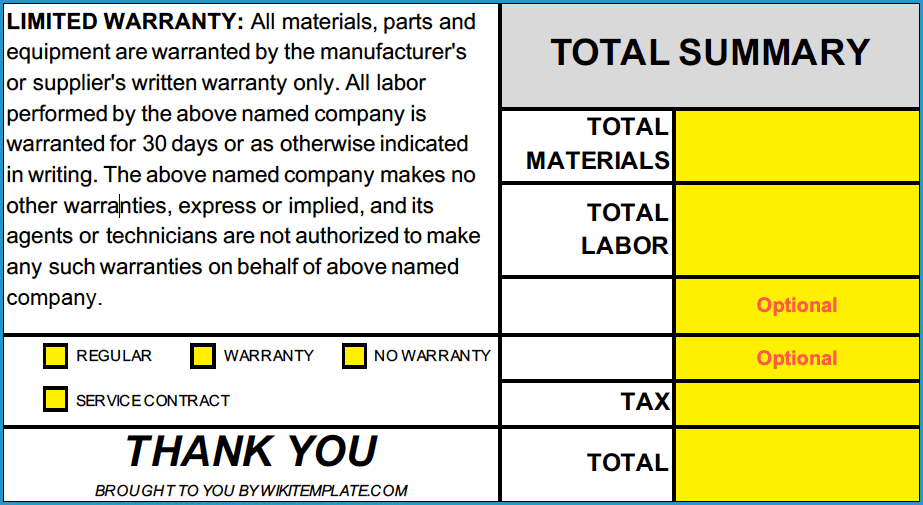
Beneath the “Total Summary” text, enter the previously calculated “Total Materials” and “Total Labor” into their respective fields, enter any miscellaneous costs in the empty fields (if none, leave blank), enter the taxes into the “Tax” cell, and sum all of these values to obtain the “Total” invoice amount. To the left of the total, check the box corresponding to the category of the work completed.
Step 7 – Job Info
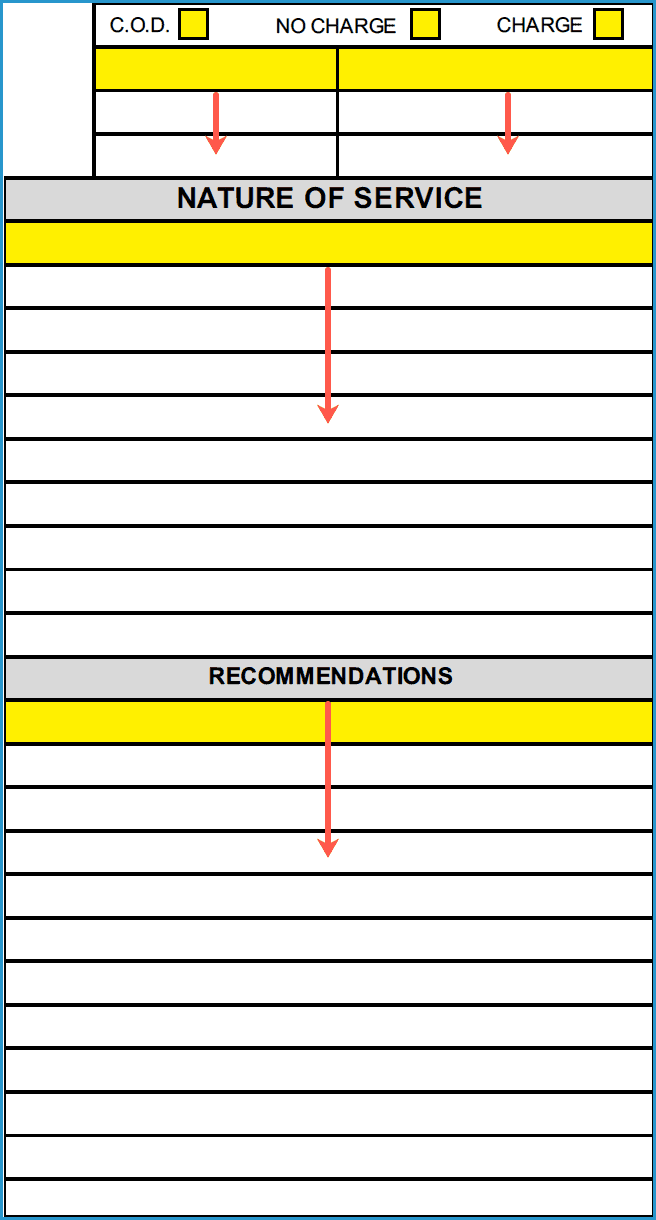
Looking at the top-left of the template, check the box corresponding to how the client was (or will be) charged. “C.O.D” stands for “Cash on Delivery” – delivery referring the completion of the task or project. In the Nature of Service area, enter the type of work completed. Examples include “Heating and Cooling Split Systems, “Heating and Air,” or “Hybrid Heat Pump” to name a few. In the Recommendations area, the technician can list recommendations for the client, notes about what was done, or anything else that the customer should be informed about.
Step 8 – Payment & Signature
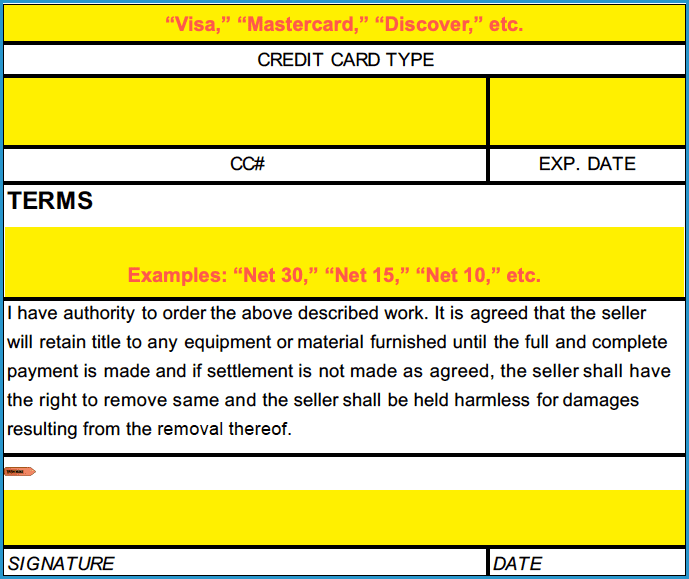
In the bottom-left part of the document, the customer’s Credit Card info can be recorded if that is the selected method of payment. If a different form of payment will be utilized (such as cash or check), leave the area blank. Beneath this, the Terms for the agreement can be stated. This is the length of time the client has to pay for the job. It is typically written as “Net ___” where “Net 30” would refer to the customer having thirty (30) days to pay after receiving the invoice. Upon completion of the previous steps, the customer will then need to Sign and Date the invoice.